
Formation Excel : Initiation + Approfondissement + Macros
Syllabus de la formation Excel : Initiation + Approfondissement + Macros
Pré-requis : Connaissance de l'environnement PC
Objectifs : Connaître les principaux outils d'Excel - Pouvoir réaliser des calculs et utiliser les formules - Savoir manipuler les graphiques et les tableaux croisés dynamiques
Sanction : Attestation de fin de formation mentionnant le résultat des acquis
Référence : BUR1044-F
Accessibilité : Si vous êtes en situation de handicap, nous sommes en mesure de vous accueillir, n'hésitez pas à nous contacter à referenthandicap@dawan.fr, nous étudierons ensemble vos besoins
Contact : commercial@dawan.fr
1 775,00 € HT
Tarif plein :
- Paiement à 60 jours
- Report possible à J-3
- 3 tickets d'assistance
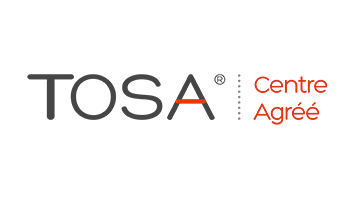
Programme de Formation Excel : Initiation + Approfondissement + Macros
Découvrir Excel
Présentation d'Excel et des autres outils de la suite Office
Exemples de réalisation avec Excel
Prendre en main le logiciel
Description de l'interface (Ruban, Barre d'outils Accès Rapide, etc.)
Structure d'un fichier (classeurs, feuilles et cellules)
Créer un classeur
Gérer plusieurs feuilles de calculs
Ajout d'une feuille au classeur
Renommer une feuille
Déplacer une feuille (sur un même classeur ou dans un autre)
Identifier une feuille grâce à une couleur d'onglet
Travailler avec les cellules
Les différentes façons de sélectionner des cellules
Insérer des lignes et des colonnes
Modifier la hauteur et la largeur des lignes / colonnes
Appliquer un format aux cellules
Mettre en forme le contenu d'une cellule (police, couleurs...)
Appliquer des bordures
Gérer l'alignement dans une cellule
Fusionner plusieurs cellules
Appliquer un format de cellule
Atelier : Réalisation d'un tableau simple
Mise en forme automatique de tableaux
Création de tableaux
Mise en forme automatique
Création d'un style personnalisé
Atelier : Création d'un style personnalisé et application sur un tableau
Intégrer des illustrations
Insérer des images (locales ou en ligne)
Ajouter et modifier des formes
Insérer un organigramme
Mise en forme conditionnelle
Définir la zone d'application
Utiliser les règles prédéfinies
Modifier une règle existante
Créer une nouvelle règle
Appliquer à tout un tableau
Les opérations de base
La barre de formules
L'addition, la soustraction, la multiplication, la division
L'intérêt des parenthèses
Appliquer un calcul sur toute une colonne
Trier et filtrer un tableau
Appliquer un tri sur une ou plusieurs colonnes
Modifier les options de tri
Appliquer des filtres sur un tableau
Se servir des filtres avancés
Imprimer un tableau
Gérer la mise en page (marges, entête et pied de page, etc.)
Mettre à l'echelle son tableau
Gérer manuellement les sauts de page
Définir une zone d'impression
Définir les options d'impression puis imprimer
Gérer l'affichage dans son classeur
Les modes d'affichage disponibles
Afficher / masquer des cellules
Effectuer un zoom
Figer les volets
Exploiter les formules dans Excel
Utilisation d'une cellule référente ($)
Rappel sur les formules de base (SOMME, MOYENNE, MAX...)
Les formules avec condition (SI, NB.SI, SOMME.SI...)
Les formules de date et heure (AUJOURDHUI, JOURSEM...)
Les formules de texte (MINUSCULE, GAUCHE, CONCATENER...)
Les formules de recherche (RECHERCHEV, RECHERCHEH)
Atelier : Réalisation d'un document synthèse avec les principales formules Excel
Utiliser les outils d'audit de formule
Créer des zones nommées et les intégrer aux formules
Trouver les antécédents et les dépendants aux formules
Vérifier les formules à la recherche d'erreurs
Changer le mode de calcul de son classeur
Créer des représentations graphique
Sélectionner les données à intégrer au graphique
Choisir un type de graphique en fonction des besoins (histogramme, courbe, secteur en 2D ou 3D)
Définir une disposition rapide à son graphique
Ajouter des informations complémentaires au graphique (titre des axes, etiquettes de données, courbe de tendance...)
Choisir l'aspect visuel de son graphique via les styles
Modifier un graphique
Appliquer les mises à jour d'un tableau aux graphiques associés
Modifier le type de graphique
Déplacer un graphique au sein de son classeur
Personnaliser le style de son graphique
Intégrer un graphique à un document externe (Word, PowerPoint)
Atelier : Générer un graphique suivant son besoin
Analyser ses données grâce aux tableaux croisés dynamiques
Le principe d'un tableau croisé dynamique
Définir quels seront les champs de calcul et d'etiquette
Sélectionner la source de son tableau croisé dynamique
Placer les champs à analyser
Appliquer un style au tableau croisé dynamique
Personnaliser un tableau croisé dynamique
Intégrer plusieurs calcul
Définir les critère de regroupement et de tri
Insérer des segments
Intégrer des champs de calcul personnalisé
Atelier : Faire ressortir les statistiques souhaitées par rapport à son tableau
Les outils de données
Intégrer des sous-totaux à un tableau
Convertir et consolider
La validation de données
L'analyse de scénario
Préparer Excel à l'utilisation des macros
l'onglet "Développeur"
les regles de nommage et formats de fichier
Présenter la fenêtre "enregistrer une macro"
le rôle du fichier "Personal.xlsb et du dossier "XLSTART"
Gérer l'enregistrement des Macros
Mettre en évidence les pièges de l'enregistreur de macro
Gérer l'enregistrement relatif et absolu
manipuler le fichier "Personnal.xlsb"
Utiliser les outils du classeur pour enregistrer et créer un Macro
Utiliser une macro
Exécuter, Supprimer ou remplacer une macro
Utiliser un raccourci
Présenter la fenêtre "Macro"
Supprimer ou remplacer une macro dans le "Personal.xlsb"
Affecter un objet à une Macro
Utiliser les icones
Accéder et Présenter la" barre d'outils Accès rapide" et le "Ruban"
Personnaliser le "Ruban"
Manipuler les icones dans la "barres d'outils Accès rapide" et dans le "Ruban"
Les différents types d'ojets à affecter à une macro
Accéder à l'interface "Visual basic editor"
Présenter les fenêtres Explorateur de projet ("VBProject") et "Propriétés"
Gérer les modules (renommer, déplacer, supprimer…)
Décrire le contenu d'un module et d'une Macro
Repérer un commentaire et un mots clés
Décrire les règles d'écriture du VBA
Utiliser le "Pas à pas"
Ajouter ou modifier le code d'une Macro en Visual basic
Certification PCIE / TOSA Excel
Révisions sur Excel
Questions/Réponses
Passage de la certification PCIE ou TOSA
Passage de la certification (si prévue dans le financement)
Délai d'accès :Le délai d’accès à la formation certifiante est de 7 jours après validation du dossier. Dans le cas d’un financement via votre CPF, la validation de votre dossier devra être réalisée 11 jours ouvrés avant le début de formation
Modalités d’évaluation : Les évaluation en cours de formations sont réalisées par les ateliers de mise en pratique et les échanges avec les formateurs
0
- Un support et les exercices du cours pour chaque stagiaire
- Un formateur expert ayant suivi une formation à la pédagogie et ayant au minimum 3 année d'expériences dans le domaine visé
- Boissons offertes pendant les pauses en inter-entreprises
- Salles lumineuses et locaux facilement accessibles
- Méthodologie basée sur l'Active Learning : 75% de pratique minimum
- Matériel pour les formations présentielles informatiques : un PC par participant
- Positionnement à l'entrée et à la sortie de la formation
- Certification CPF quand formation éligible
- Délai d’accès : D'une à trois semaines en fonction des sessions ouvertes
Suite de parcours et formations associées
Pour suivre une session à distance depuis l'un de nos centres, contactez-nous.
Aucune date de programmée actuellement. Pour plus d'information sur les prochaines sessions, nous vous invitons à joindre le service commercial par téléphone au 09 72 37 73 73 (prix d'un appel local) ou depuis notre formulaire de contact.
Nos centres de formation
-
Bordeaux
Bât Ravezies - 2e étage 250 avenue Emile Counord
33300 Bordeaux
Liaison directe de la gare Bordeaux Saint-Jean via le tram C
-
Bruxelles
Rue de la Loi, 23
1040 Bruxelles
-
Distance
32 Boulevard Vincent Gâche
44000 Nantes
-
Genève
c/o CCI France Suisse Route de Jussy 35 Case postale 6298
CH-1211 Thônex - Genève
-
Lille
46 rue des Canonniers - 2è étage
59800 Lille
Proche des deux gares
-
Luxembourg
5 Rue Goethe
L-1637 Luxembourg
-
Lyon
62 rue de Bonnel - 1er étage Ascenseur à droite de l'entrée
69003 Lyon
-
Marseille
38/40 rue de la République Escalier A, 1er étage
13001 Marseille
A proximité du vieux port
-
Montpellier
26 Allée de Mycènes Le Thèbes, Bât. A, 3è étage
34000 Montpellier
Quartier Antigone
-
Nantes
32 Boulevard Vincent Gâche 5 ème étage
44200 Nantes
-
Nice
455 promenade des Anglais Bât Arenice, 7è étage
06200 Nice
-
Paris
11 rue Antoine Bourdelle
75015 Paris
dans le 15e arrondissement
-
Rennes
3 place du Général Giraud
35000 Rennes
-
Strasbourg
4 rue de Sarrelouis - 4è étage
67000 Strasbourg
-
Toulouse
1 place Occitane Bât. Le Sully - 4è étage
31000 Toulouse
Proche de Jean-Jaurès et du Capitole
- Les locaux sont très bien adapté Quartier calme facile d'accés
- Le formateur maitrise parfaitement son sujet et possède unu élocution très interessante, le rythme est adapté .
- Stéphane R.
- Pour ma part cette formation m'a permis de développer centaines connaissances dont j'avais besoin professionnellement dans un premier temps.Je ne pourrai que m'améliorer avec la pratique.
- Bien à l'écoute et désireux de transmettre son savoir faire et très passionné par ce qu'il fait.
- David A.
- Cours très bien mené, avec une bonne progression et qui permet ainsi de prendre l'outil en main.
- Excellent formateur qui a très bien mené son cours, avec une bonne progression au fil des jours. Grande disponibilité envers les participants, très clair dans ses explications. Merci !
- Valérie S.
- Formateur très humain qui a une bonne maitrise d'Excel.
- Samah H.



